Ubuntu and Mint install script
This install script will help you with installing our OpenVPN package.
Screenshots in this tutorial are taken on Ubuntu but steps are similar also for Linux Mint.
Step 1 - Download and run install script
It's possible use our OpenVPN installation script, which installs OpenVPN and downloads the required configs. You can get it at
http://www.identitycloaker.com/download/linux/ubuntu_20_install.sh
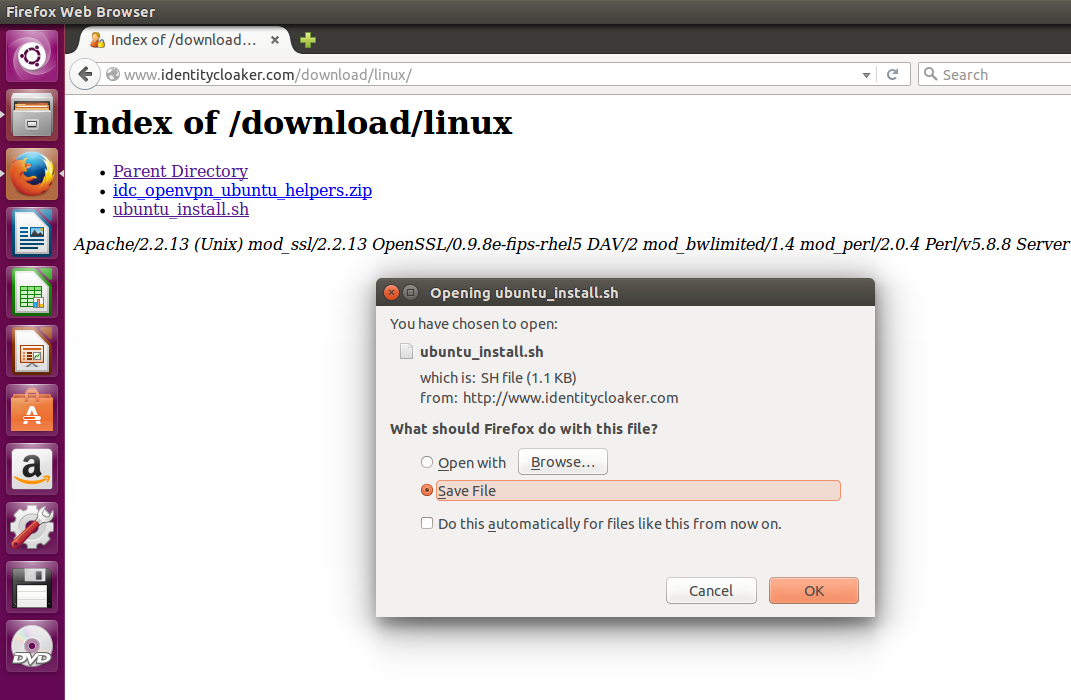
It should be downloaded to your Downloads folder (~/Downloads) with default settings.
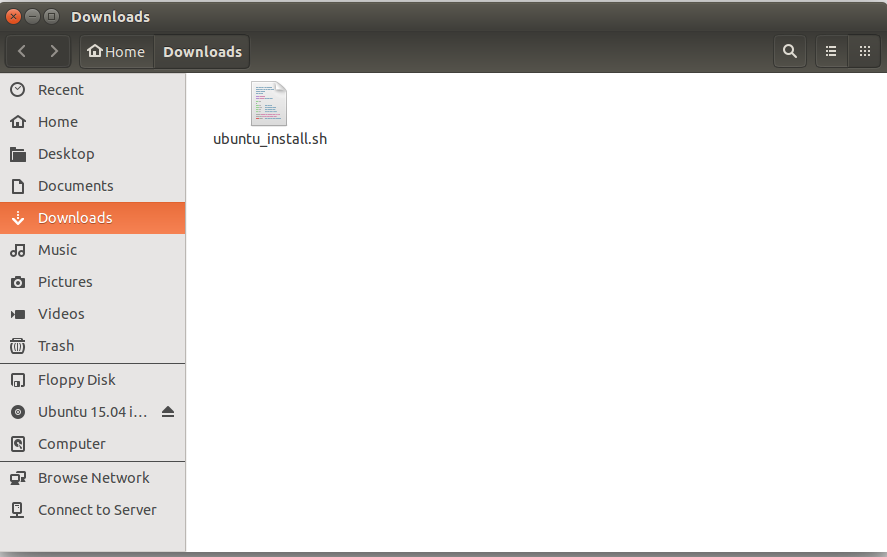
Now run you terminal window.
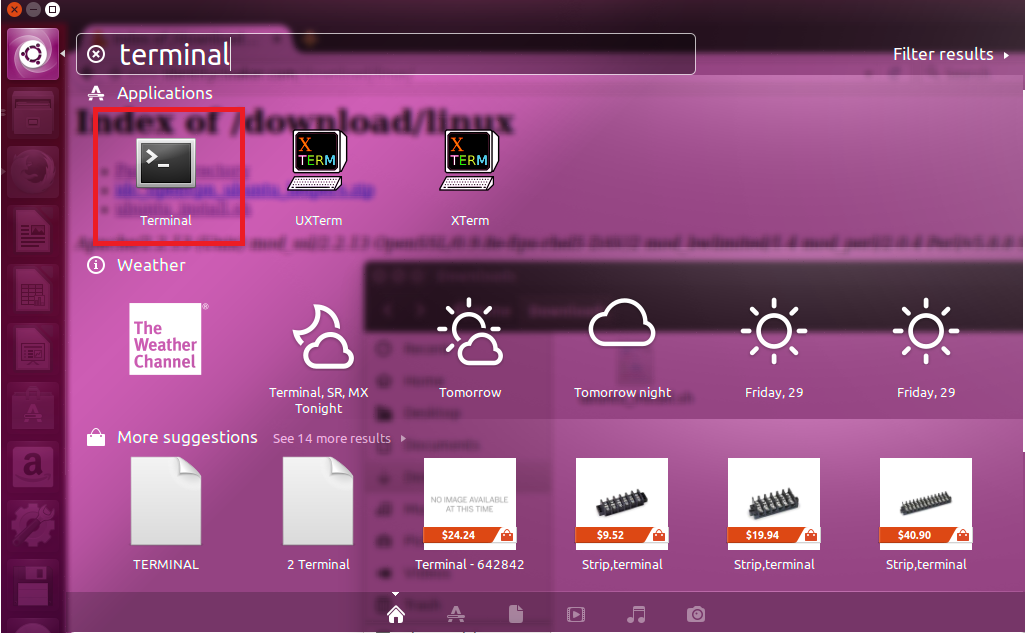
Navigate with CD (change dir) command to the same directory as ubuntu_install.sh is .The command is usually
cd ~/Downloads
"~" Character is shortcut for your home path (/home/yourusername)
And allow script execution in your terminal with this command:
sudo chmod 777 ubuntu_install.sh
You will be asked for your root (superuser) user password. This is NOT your Identity Cloaker password!

Now you should be able to run the script as root
sudo ./ubuntu_install.sh
You will be prompted for your IDC username.
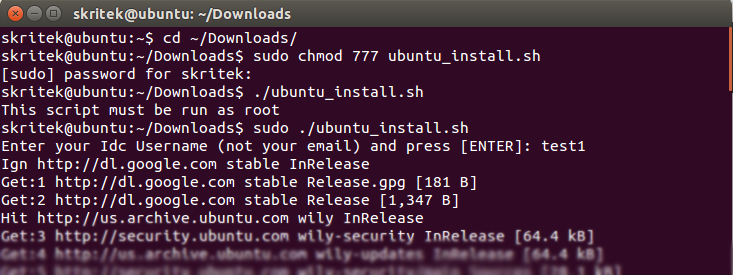
You should be able to select VPN connection in your network-manager after the script finishes.
Step 2 - Connect to a VPN
Do a right mouse click on the up-down arrows in the case of ethernet connection or on Wi-Fi icon in the upper-right desktop corner.
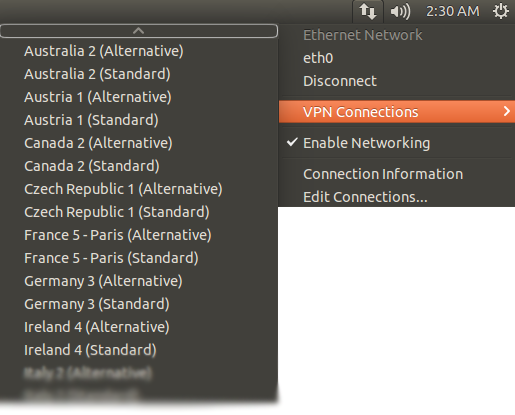
Please insert your Identity cloaker password (tied with username inserted in the script) password.
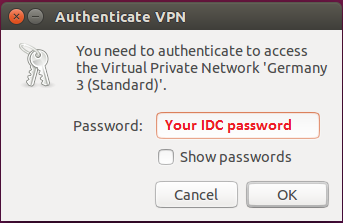
Then VPN should be connect.
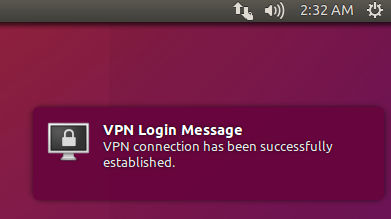
Step 3 - Verify results
Verify that your IP is cloaked at https://www.identitycloaker.com/iptest.php
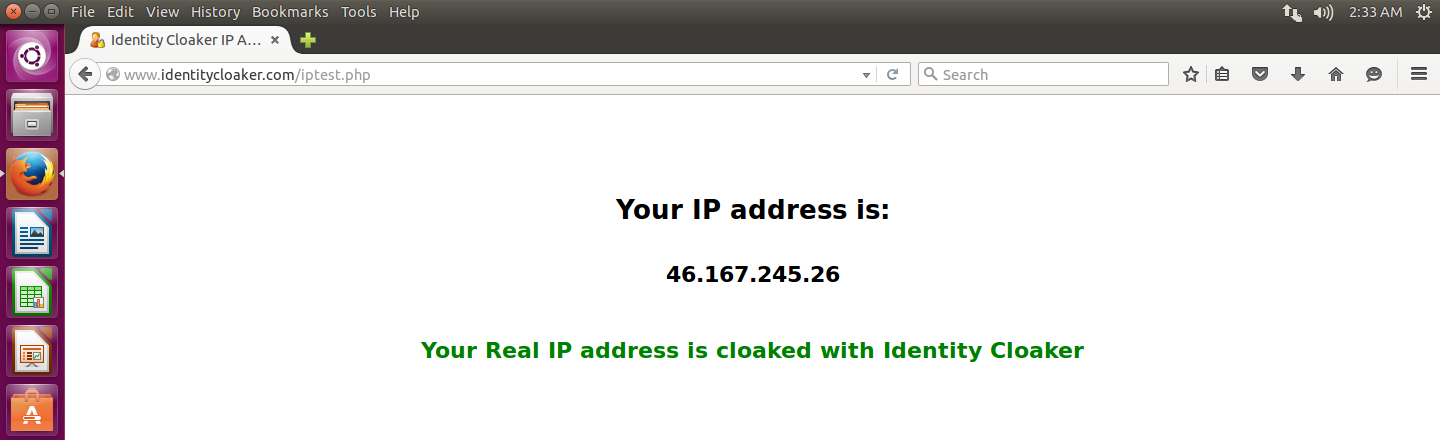
You can disconnect in the tray menu when you don't want to be cloaked.
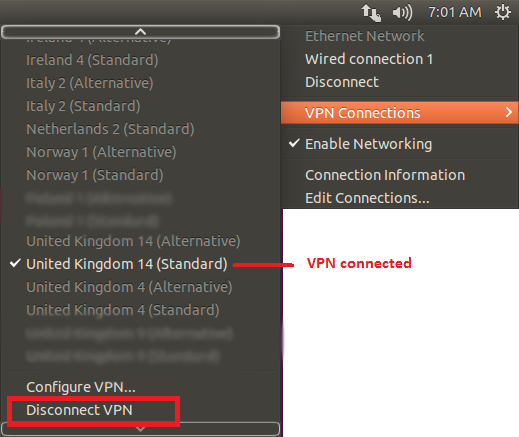
Note 1:
If you can see the error message "The VPN connection to "xxxVPNxxx" failed because there were no valid VPN secrets". Then please try to edit the connection and insert your password manually.
Note 2:
If you you are experiencing a gnome network manger bug and no connection attempt is made after selecting menu item. Then you can control the connection manually.
To list all NM connections: nmcli con
start VPN connection : nmcli con up id ConnectionName
for example: nmcli con up id "United Kingdom 16 (Standard).ovpn"
down connection: nmcli con down id ConnectionName